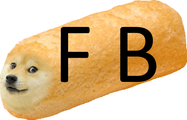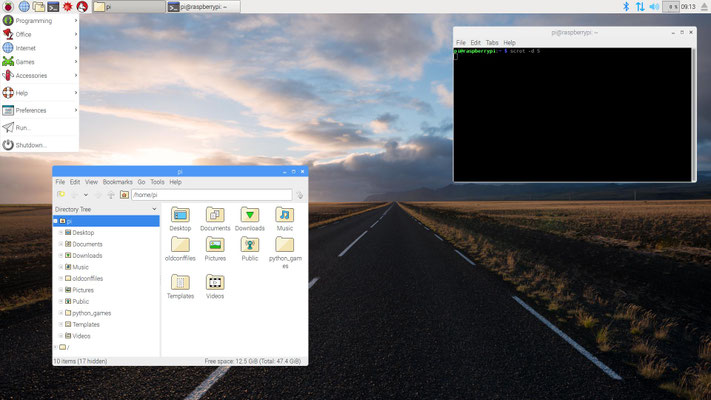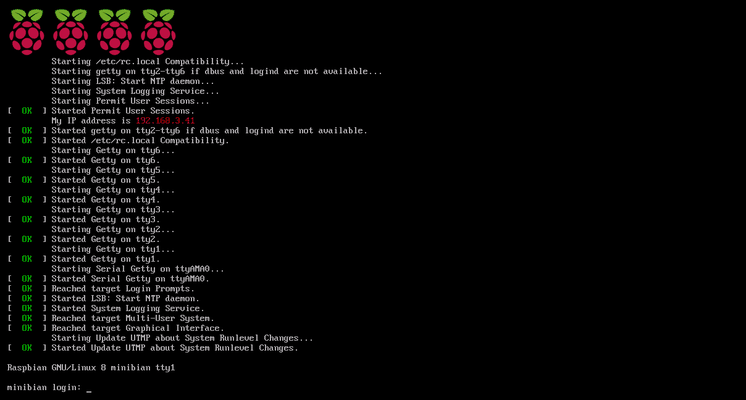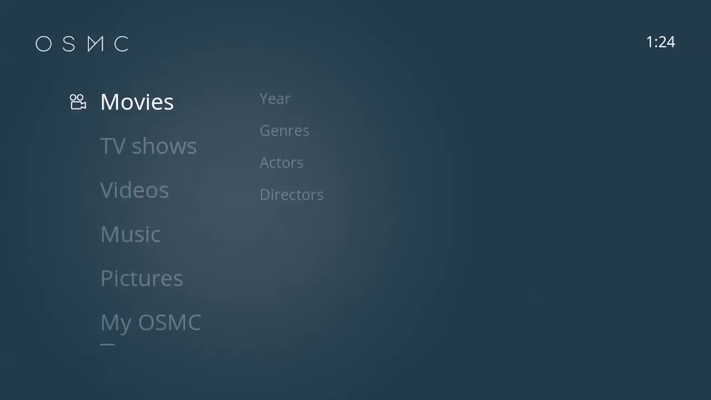Nun kommen wir zu den Grundlagen im Umgang mit dem Raspberry Pi. Na, Pi bereit? Na dann mal los! :)
WICHTIG: dieses Tutorial und alle weiteren sind nur für Windows gedacht, da ich selbst keinen Mac besitze.
Aufsetzen eines Betriebssystems
Das Aufsetzen eines Betriebssyystems ist eigentlich nicht schwer. Dennoch gibt es solche in Massen im Internet. Ich führe euch nun die geeigneten Systeme für den Anfang vor.
Noobs
Noobs ist eine Distribution, die gleich mehrere Systeme umfasst. Wenn ihr den Pi mit Noobs startet, öffnet sich ein Fenster, in dem ihr die Wahl zwischen mehreren Systemen habt. Im Grunde ist Noobs einfach nur ein Installer, der euch die Installation des eigentlichen Systems vereinfacht.
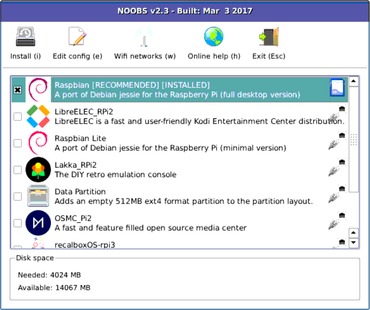
Raspbian
Raspbian ist das Betriebssystem, mit dem wir in den nächsten Artikeln arbeiten werden. Es ist auch das geläufigste und einfachste System, um mal schnell Dinge zu programmieren. Es besitzt auch einen schönen Desktop als Arbeitsoberfläche und ist mit vielen Programmen gleich ausgestattet. Es gibt auch eine Lite-Version, die ohne Desktop auskommt, welche dann nur eine Kommandozeile beinhaltet. Diese ist aber für Anfänger eher nicht zu empfehlen, da man erst lernen muss, mit der Kommandozeile umzugehen, was besser im normalen Raspbian funktioniert.
Raspbian Stretch mit PIXEL-Desktop Raspbian Stretch Lite bzw. Minibian, eine eigene Distribution
OSMC und LibreElec
OSMC und LibreElec sind zwei Distributionen, die in einer Sache gleich sind. Und zwar sind beide Mediacenter-Distributionen. Das heißt, dass ihr euch damit euren eigenen Smart-TV oder ein Heimkino-System (wenn ihr einen externen DVD-Brenner habt) bauen. Aber in ihrem Design sind sie sehr unterschiedlich. OSMC setzt eher auf ein schlichtes Design mit viel Text und LibreElec auf ein blaues Design mit einzelnen Schriftelementen. Was euch besser gefällt, müsst ihr selbstverständlich selbst entscheiden. In ihren Funktionen sind sie weitestgehend gleich.
OSMC LibreELEC
Ubuntu Mate
Ubuntu Mate ist ein Ableger der wohl bekanntesten Linux-Distribution Ubuntu. Es ähnelt dem normalen Ubuntu sehr, ist aber etwas leichtgewichtiger aufgebaut, sodass es auch ohne Ruckler auf dem Raspberry Pi läuft. Ihr könnt damit das selbe wie bei Raspbian machen, aber dann empfehle ich euch, einen Raspberry Pi 3 zu besitzen, da es auf meinem Raspberry Pi 2 dennoch sehr zäh läuft.
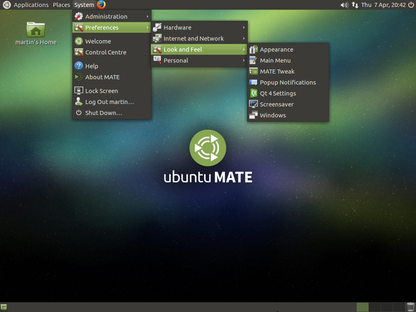
Wie installiere ich das Betriebssystem?
Nun ja, das ist eigentlich sehr einfach. Benötigt wird eine MicroSD-Karte (8 GB oder mehr) sowie der passende Kartenleser. Dann steckt dir die MicroSD in euren PC.
Benötigte Programme
1) SD-Karte formatieren
Wenn ihr die SD-Karte eingesteckt habt, startet ihr den SD Formatter und wählt eure SD-Karte aus. Danach klickt ihr auf "Option" und schaltet "Format Size Adjustment" sowie "Quick Format" auf on. Danach klickt ihr auf "Format". Nun wird die Karte formatiert. Denkt aber daran, dass alle Daten auf der Karte gelöscht werden.
2.1) Bei Noobs
Bei Noobs ist es am einfachsten. Ihr nehmt den Inhalt des gedownloadeten ZIP-Archivs und kopiert ihn auf die formatierte SD-Karte.
2.2) Bei allen anderen Systemen, sofern kein Installer vorhanden ist
Bei allen anderen Systemen wird ein Zip- oder Rar-Archiv gedownloadet oder die img-Datei selbst. Wenn es ein Archiv ist, öffnet ihr es und kopiert die .img-Datei heraus. Dann startet ihr den Win32DiskImager, wählt die Image-Datei und den Datenträger aus und geht auf "Schreiben".
Alle Warnungen dann mit "Ja" oder "Yes" bestätigen.
3) Der Start des Pi
Wenn ihr die Vorbereitungen auf der SD-Karte vorgenommen habt, geht ihr in den Explorer und geht auf "Auswerfen".
Danach steckt ihr die SD-Karte in den dafür vorgesehenen Schlitz auf der Rückseite (beim Pi Zero die Vorderseite) Des Raspberry Pi's.
Nun schließt ihr ein HDMI-Kabel, am besten einen Internet-Stick sowie Maus und Tastatur an den Pi an und versorgt ihn nun mit Strom. Nun kommt ein Bildschirm mit ein paar Himbeeren oben in der linken Ecke und der Pi fährt hoch. Das Betriebssystem ist nun einsatzbereit und kann konfiguriert werden.
Im nächsten Artikel geht es um die Einrichtung des Betriebssystems und wichtige Kommandozeilenbefehle als Grundlagen :)
Ein Artikel von Adrian